zoom 줌 원격제어 - 화면 공유 시 원격지원 사용 방법
- IT사용법 및 노하우
- 2021. 12. 12.
이번 포스팅에서는 줌 zoom 원격제어 - 화면 공유 시 줌 원격지원 사용 방법에 대해서 정리하려고 한다.
요즘에는 코로나바이러스로 촉발된 비대면 니즈 가속화와 함께 줌 zoom 또는 ms teams, 구글 미트 같은 솔루션들의 사용량이 무척 많아지고 있다.
이 중에서 줌 zoom 화상회의 솔루션 사용량이 가장 많은데,
줌에서 사람들이 잘 모르지만 의외로 매우 유용하게 사용하는 기능인 "원격제어" 기능이 있어서 아래와 같이 사용법을 정리해보려고 한다.
참고로 줌 zoom 원격 제어 기능이란, 원격제어 권한을 받은 사람이
1:1로 원격제어를 필요로 하는 사람의 어플리케이션 단위부터
컴퓨터 전체를 조작, 제어할 수 있는 기능으로 심지어 재부팅까지 가능하다.
이런 기능은 온라인 강의, 원격 수업 진행 시에도 매우 유용한데,
수업 설명을 하다가원격제어를 활용해서 1:1 코칭할 때 매우 유용하다.
원격제어는 회의 참석자가 자신의 컴퓨터를 화면 공유한 후 다른 회의 참석자에게 원격제어 요청을 해서 수락을 하면 컴퓨터를 제어할 수 있게 되는 구조이다.
그래서 원격제어를 하려면 줌에서 화면공유 부터 해야 한다.
우선 아래와 같은 방법으로 줌에서 원격제어가 가능하다.

줌 zoom 원격제어 화면 공유 시 원격 지원 방법
앞서 설명한 바와 같이 이 방법은 화면 공유 시 원격지원 방법으로 우선 원격지원을 받는 컴퓨터의 사용자가 화면공유를 한 다음에 원격제어 요청을 하고 수락을 해서 컨트롤을 하는 구조이다.
1. [원격제어하는 컴퓨터 사용자]
원격제어를 하려고 하는 사용자의 컴퓨터에서 만일 화면 공유를 하고 있다면 "공유 중지" 버튼을 눌러서 꺼준다.

2. [원격제어되는 컴퓨터 사용자]
화면 공유를 선택한 다음 "여러 참가자가 동시에 공유할 수 있습니다." 부분을 선택한다.
그래야 원격제어 시 상대방이 줌 화면공유가 가능하다.

3. [원격제어되는 컴퓨터 사용자]
화면 공유 시 "기본"을 선택한 다음 "화면"을 선택한다. (기본 선택임)
하단의 "소리공유"를 체크해야 소리도 함께 공유가 된다.
그다음 우측 하단의 "공유" 버튼을 누르면 화면 공유가 진행된다.
참고로 고급 기능을 사용하면 화면 일부를 선택하여 원하는 화면만 보여줄 수도 있다.

4. [원격제어되는 컴퓨터 사용자]
상단에서 "옵션 보기" 선택 후 하단의 리스트 중에 "원격 제어 요청" 버튼을 선택한다.

5. [원격제어되는 컴퓨터 사용자]
아래와 같이 원격 제어 요청 팝업창이 나타나면 "요청" 버튼을 눌러준다.

6. [원격제어하는 컴퓨터 사용자]
원격제어되는 컴퓨터 사용자가 요청한 바에 따라 화면 제어 요청 알림창이 뜨고 "승인" 버튼을 눌러주면 줌 화면제어가 실행된다.
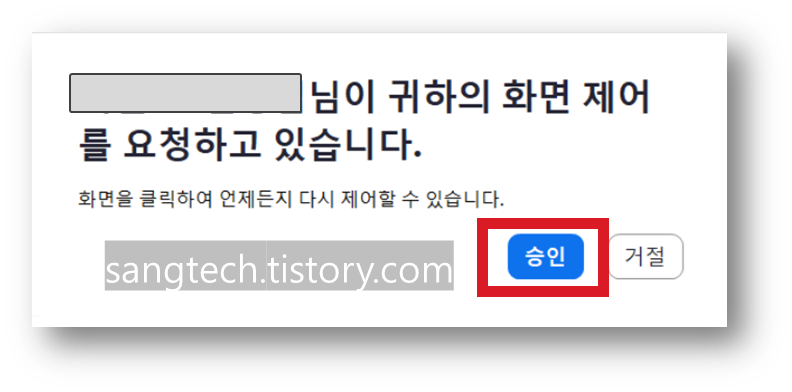
7. [원격제어하는 컴퓨터 사용자]
줌 원격제어가 끝나면, 상단의 "옵션 보기" 선택 후 "원격 제어 넘겨주기"를 선택하면 줌 원격지원을 끝낼 수 있다.
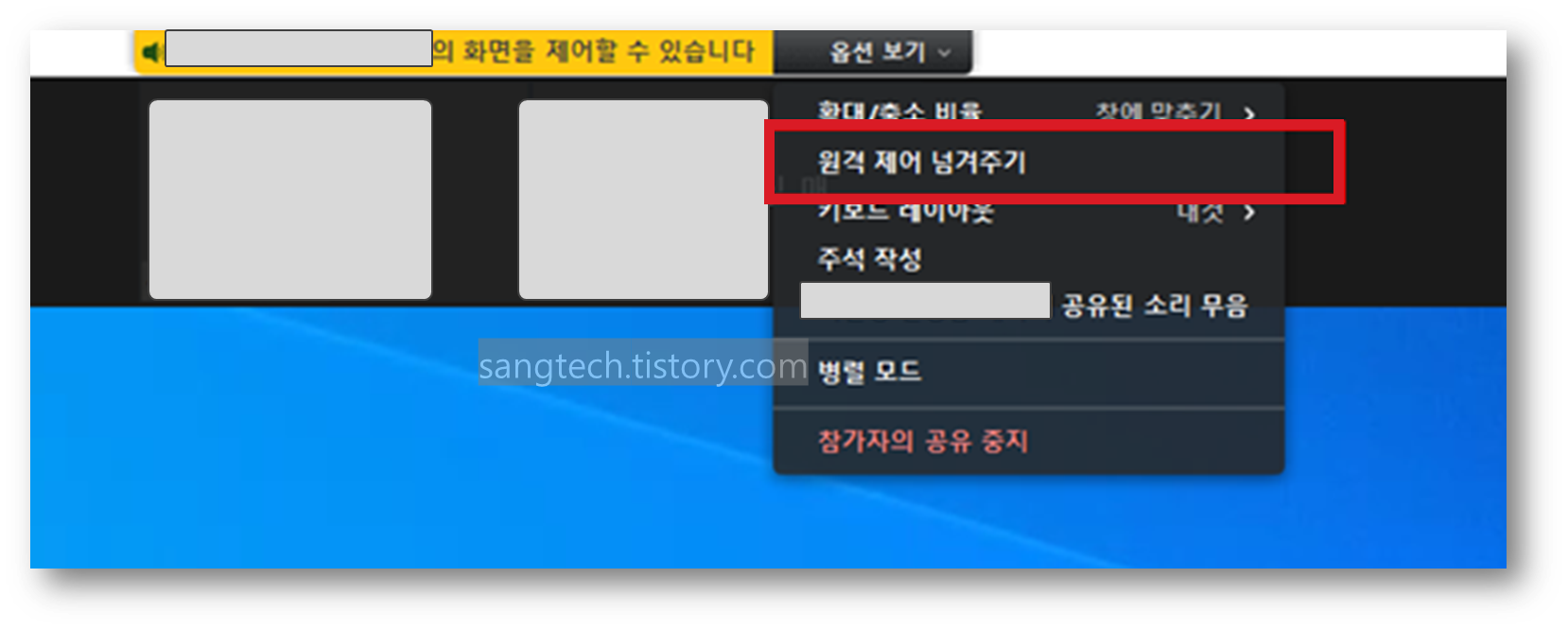
위와 같은 방법으로 줌 원격제어하는 사용자, 줌 원격제어되는 사용자별 역할에 따라 상세 줌 원격제어 방법을 정리해보았다.
'IT사용법 및 노하우' 카테고리의 다른 글
| 아이폰 화면 녹화 및 소리 녹음 설정 알기쉽게 완벽 정리 (0) | 2021.12.24 |
|---|---|
| zoom 줌 녹화, 줌 기록 (로컬기록, 클라우드 기록) 방법 (1) | 2021.12.18 |
| 갤럭시 대문자 자동완성 해제 및 설정 방법 (갤럭시 영어 대문자 설정) (0) | 2021.11.29 |
| 갤럭시 자동완성 추천단어 문구추천 초기화 수정 방법 (0) | 2021.11.23 |
| 네이버 웨일온 가상배경 설정, 배경화면 추가 설정 방법 (0) | 2021.10.11 |



