zoom 줌 녹화, 줌 기록 (로컬기록, 클라우드 기록) 방법
- IT사용법 및 노하우
- 2021. 12. 18.
오늘은 줌 녹화 방법, 클라우드나 로컬에 줌 회의를 녹화 기록하고 파일을 저장하는 방법을 아래와 같이 정리해보았다.
요즘 비대면 패러다임 전환과 코로나바이러스 장기화로 인해 줌과 같은 화상회의 솔루션 사용량이 많아지는 듯 하다. 그 가운데 가장 많이 쓰이는 화상회의 솔루션이 "줌"이고 줌을 통한 녹화 등이 필요해지는 경우가 많다.
이번 포스팅에서는 아래와 같이 줌 회의를 녹화하는 방법을 아래와 같이 정리해보았다.
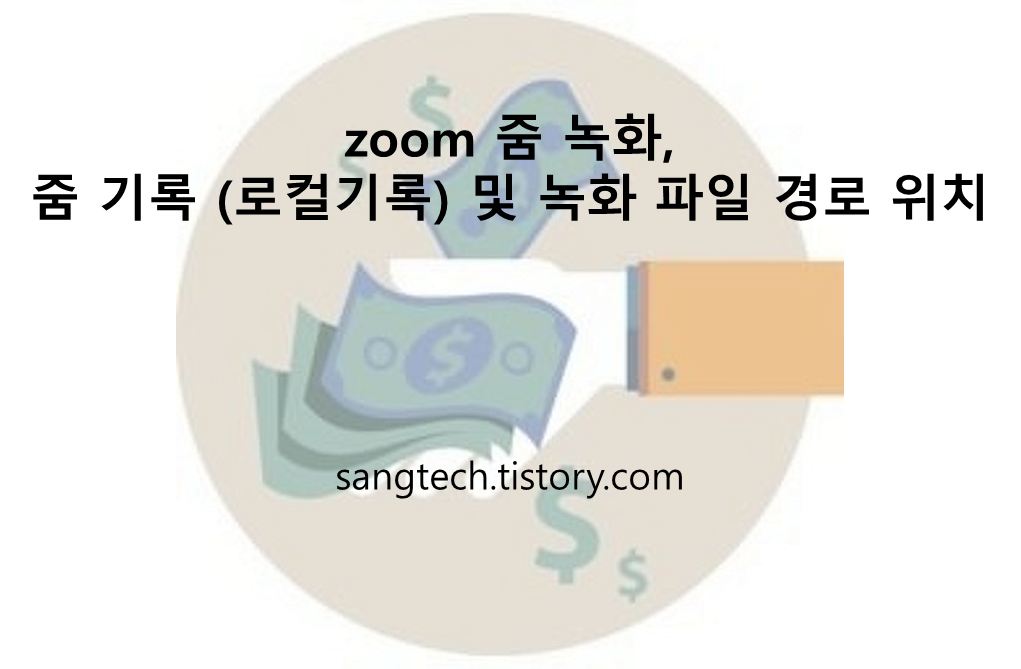
줌 녹화, 줌 기록 및 회의 녹화 파일 저장 방법
줌 녹화 및 줌 기록 방법은 아래와 같다. 참고로 줌에서는 화면 저장, 회의 녹화를 하는 기능을 "기록"이라고 부르는데, 이 줌 기록 기능은 2가지로 나뉜다. 로컬저장과 클라우드 기록인데 클라우드 기록의 경우 유료구독을 해야만 기능을 사용할 수 있으며 저장용량 또한 유료 요금제 플랜에 따라 다르다.
우선 줌 기록 방법은 아래와 같이 2가지 방법이 있다.
첫번째는 더보기 버튼을 누른다음 "이 컴퓨터에 기록 또는 클라우드에 기록"을 선택하는 방법이다.

두번째 방법은 하단에 "기록" 버튼을 누른다음 역시 이 컴퓨터에 기록 또는 클라우드에 기록을 선택한다.

참고로 녹화 시작하면 "Recording Start!" 라는 영문 AI 목소리가 들리고
아래와 같이 녹화하고 있는 회의에 참가자들에게 알림이 뜬다.

참가자분들의 경우 "확인" 버튼을 눌러야 회의에 계속 참여가 가능하다. 이러한 녹화 영상의 경우 당연히 초상권이나 다양한 문제가 발생할 수 있기 때문에 줌 녹화 영상을 잘 관리되어야 한다.
줌 녹화 줌 기록 중지 또는 일시 중지 하는 방법
줌 녹화 중지하는 방법 또한 2가지 방법이 있다. 우선 줌 녹화가 시작되면 좌측 상단에 "기록 중"이 나타나는데, 해당 기록 중 창에 일시중지 또는 중지 버튼이 존재한다.
참고로 녹화를 하다가 일시정지를 하거나 정지를 하면 다시 알림음이 나타나기 때문에 주의해야 한다.

두번째 방법은 아래 이미지와 같이 오른쪽 아래에 있는 일시정지 및 정지 버튼이 존재한다. 아래와 같이 해당 버튼을 누르면 줌 녹화 줌 기록 일시중지 또는 중지가 가능하다.

참고로 줌 녹화는 녹화 중지를 누르자마자 저장되지 않는다. 줌 녹화가 저장되는 시점은 "회의"가 종료될 때이므로
회의중에 저장이 안된다고 당황하면 안된다.
아래와 같이 회의가 종료되면 "Convert Meeting Recording"이라는 화면이 뜨면서 저장이 되기 시작한다.

그 다음 줌 녹화 파일 위치를 저장한 해당 경로에 저장이 되고 폴더가 아래와 같이 나타난다.

참고로 줌 저장 경로는 내 컴퓨터의 문서에 있는 "zoom" 폴더가 기본 설정이며,
변환이 완료 되면 폴더가 나타나면서 녹화 영상 파일과 음성 파일이 따로 저장되는데
video로 시작하는 파일은 "녹화 영상" 파일이고 audio로 시작하는 파일은 "녹음" 파일이다.
위와 같은 방법으로 줌 녹화, 줌 기록이 가능하다.
'IT사용법 및 노하우' 카테고리의 다른 글
| 네이버 마이박스 mybox 탐색기 동기화 방식 및 다른 컴퓨터에서 사용하기 (0) | 2021.12.28 |
|---|---|
| 아이폰 화면 녹화 및 소리 녹음 설정 알기쉽게 완벽 정리 (0) | 2021.12.24 |
| zoom 줌 원격제어 - 화면 공유 시 원격지원 사용 방법 (0) | 2021.12.12 |
| 갤럭시 대문자 자동완성 해제 및 설정 방법 (갤럭시 영어 대문자 설정) (0) | 2021.11.29 |
| 갤럭시 자동완성 추천단어 문구추천 초기화 수정 방법 (0) | 2021.11.23 |