네이버 마이박스 mybox 탐색기 동기화 방식 및 다른 컴퓨터에서 사용하기
- IT사용법 및 노하우
- 2021. 12. 28.
이번 포스팅에서는 네이버 마이박스 - mybox 탐색기 동기화 방식 및 다른 컴퓨터에서 사용하기 방법에 대해 정리해보았다.
네이버 n드라이브, 클라우드에서 다시 이름이 바뀐 네이버 마이박스는 네이버라는 강력한 플랫폼 영향력 만큼 해당 사용자들도 매우 많은 듯하다.
이전부터 네이버 마이박스의 장점은 윈도우 파일탐색기처럼 n드라이브로 설정하여 쉽게 사용이 가능하다는 점인데,
이번 포스팅에서는 이와 같이 네이버 마이박스 탐색기를 n드라이브처럼 윈도우탐색기에서 사용하기 위해 네이버 마이박스 탐색기 다운로드 및 동기화하는 방법에 대해서 아래와 같이 정리해보았다.
참고로 파일을 개별적으로 업로드하거나 다운로드할 때마다 웹브라우저로 접속하는 것은 매우 번거롭기 때문에 아래와 같은 방법으로 네이버 마이박스 클라이언트를 설치하여 네트워크 드라이브처럼 사용하는 것을 추천한다.
사용 방식은 네이버 본인 계정 내의 마이박스와 내 PC를 동기화시킨 다음
마이박스에서의 변경은 내 PC에 반영되어 설정, 내 PC에서의 변경은 마이박스에 반영되는 식이다.

네이버 마이박스 mybox 동기화 방식 및 다른 컴퓨터에서 사용하기
1) 네이버 마이박스 탐색기 설치 파일은 아래 링크에서 다운로드 받거나 혹은
https://mybox.naver.com/about/introduce
네이버 MYBOX
사진・자료를 안전하게 보관하고 손쉽게 정리하고 공유하세요
mybox.naver.com
네이버 마이박스 접속 후 좌측 하단 부분에 표시된 부분을 통해 다운로드가 가능하다.
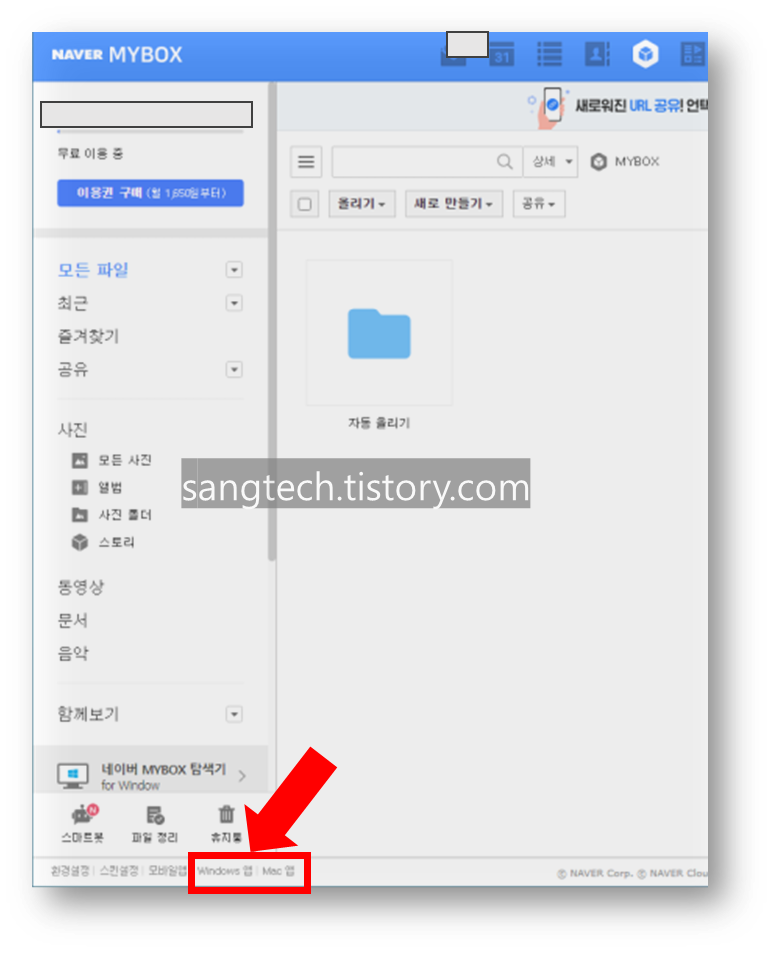
2) 네이버 마이박스 윈도 탐색기 다운로드 창이 나타나는데, 32비트 또는 64비트 중에 여기에서 본인의 환경에 맞는 설치 파일을 다운로드하면 된다. 참고로 32비트인지 53비트인지 확인 방법은 여기 링크에서 확인 방법에 대해 잘 정리되어 있다.
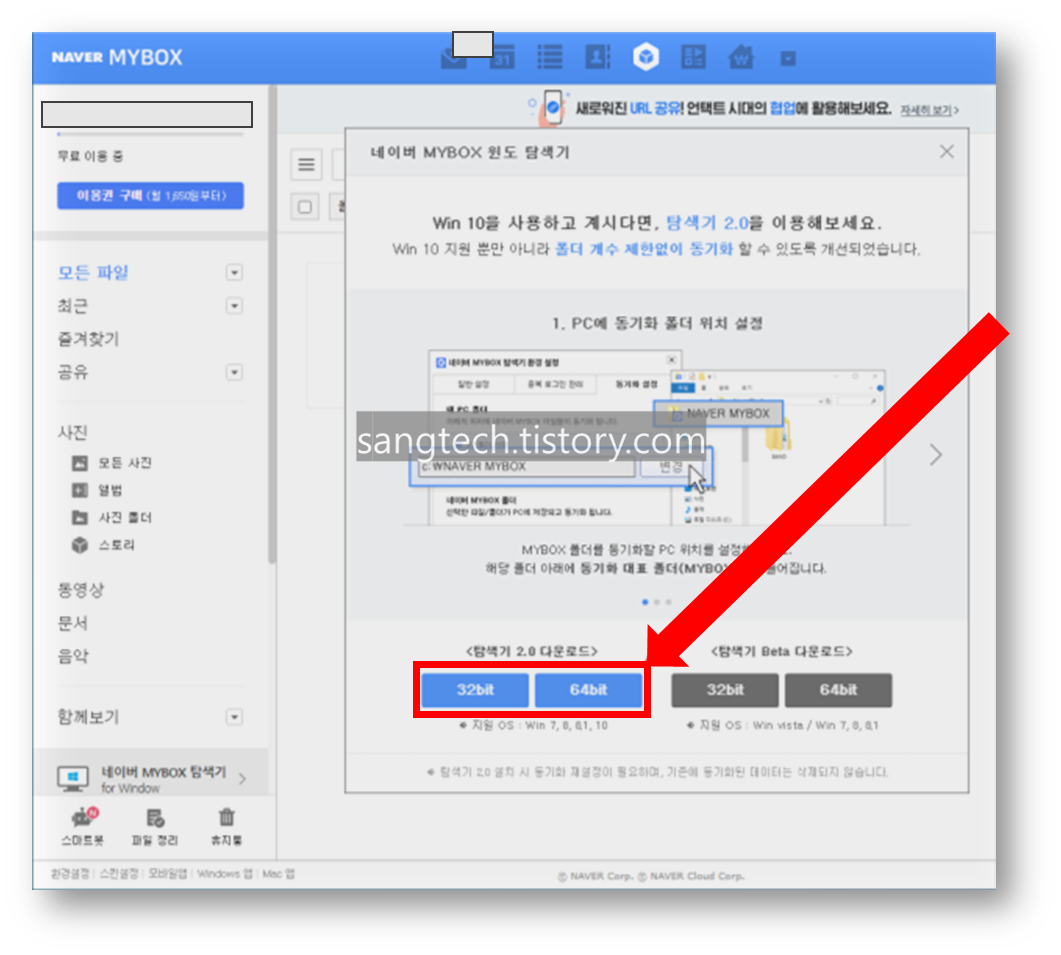
3) 이후 네이버 MYBOX 탐색기 설치는 통상적인 설치 프로세스와 똑같다.
주요 기능 안내와 같이 탐색기를 설치하면 윈도우 파일 탐색기에 네이버 MYBOX N: 가 추가된다.
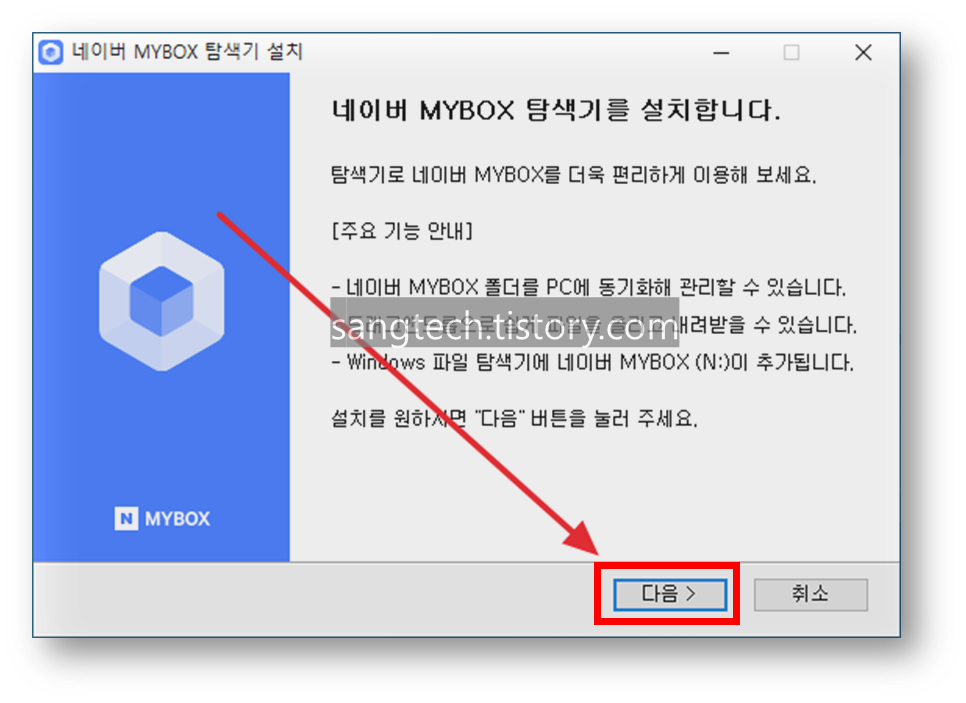
4) 네이버 마이박스 설치가 끝나면 "마침"을 선택해준다.
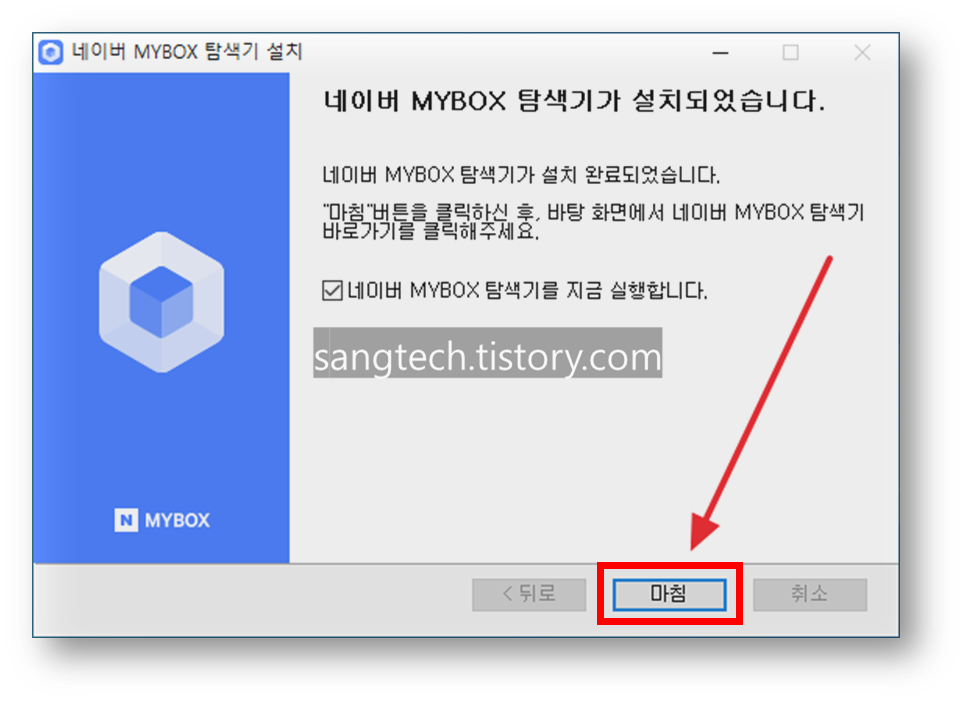
5) 설치가 끝나면 자동 실행 되어 로그인 버튼을 눌러준다.
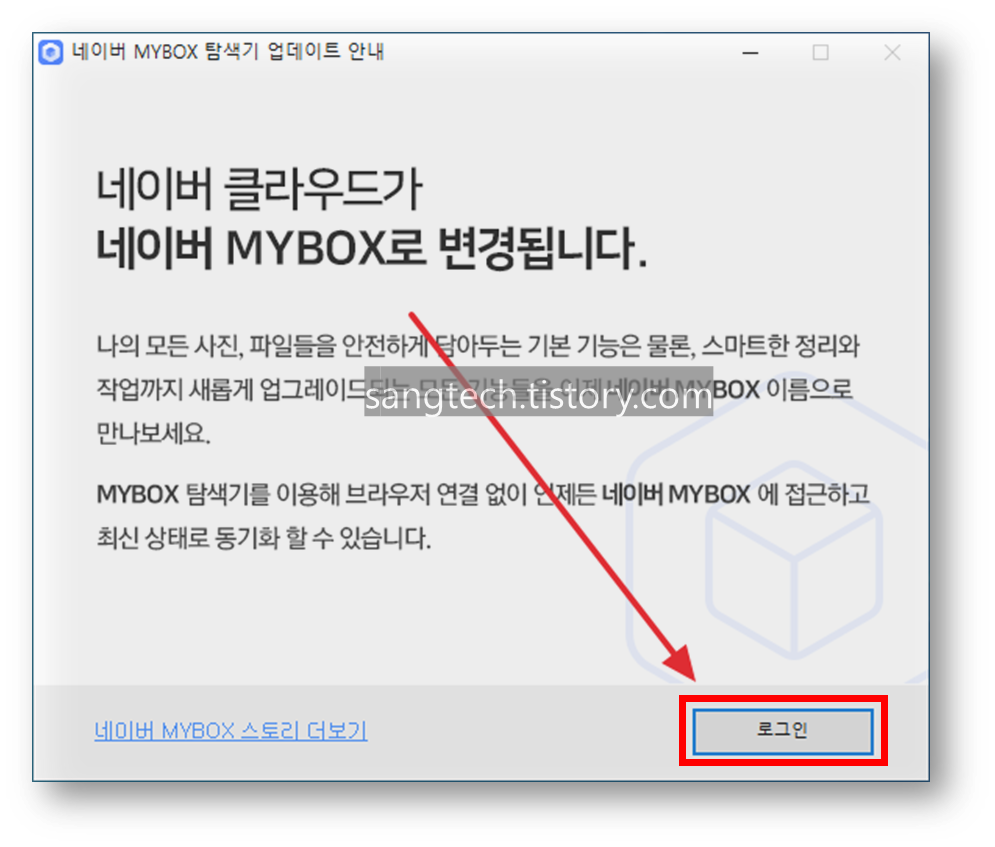
6) 네이버 Mybox 로그인을 위해 네이버 아이디와 비밀번호를 입력 후 로그인을 해준다.
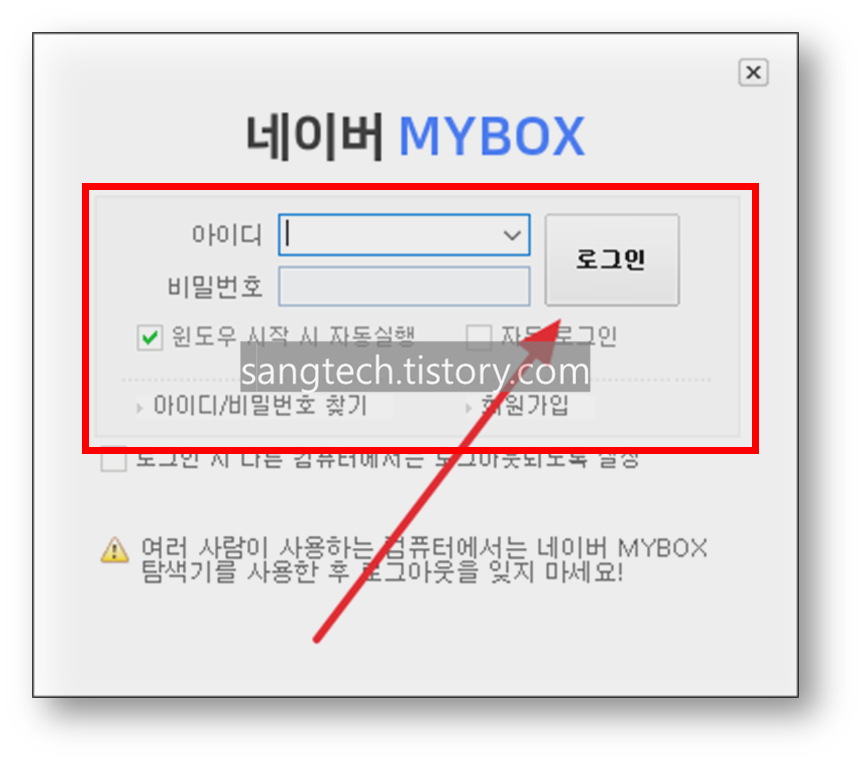
7) 네이버 마이박스 탐색기 동기화 설정이 진행된다. 시작하기 버튼을 누른다.
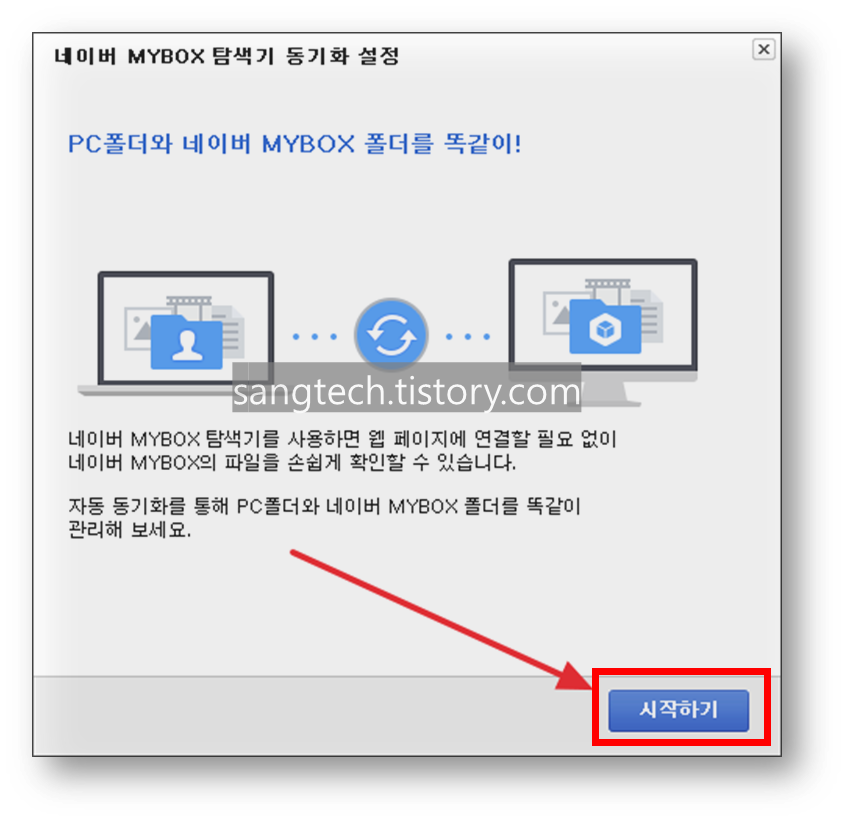
8) 네이버 마이박스 동기화 폴더 위치를 선택하고 동기화 방식에 대해서 선택 후 다음 버튼을 누른다.

9) 네이버 마이박스 탐색기 동기화 설정이 끝나면 "완료"를 선택해주면 끝난다.
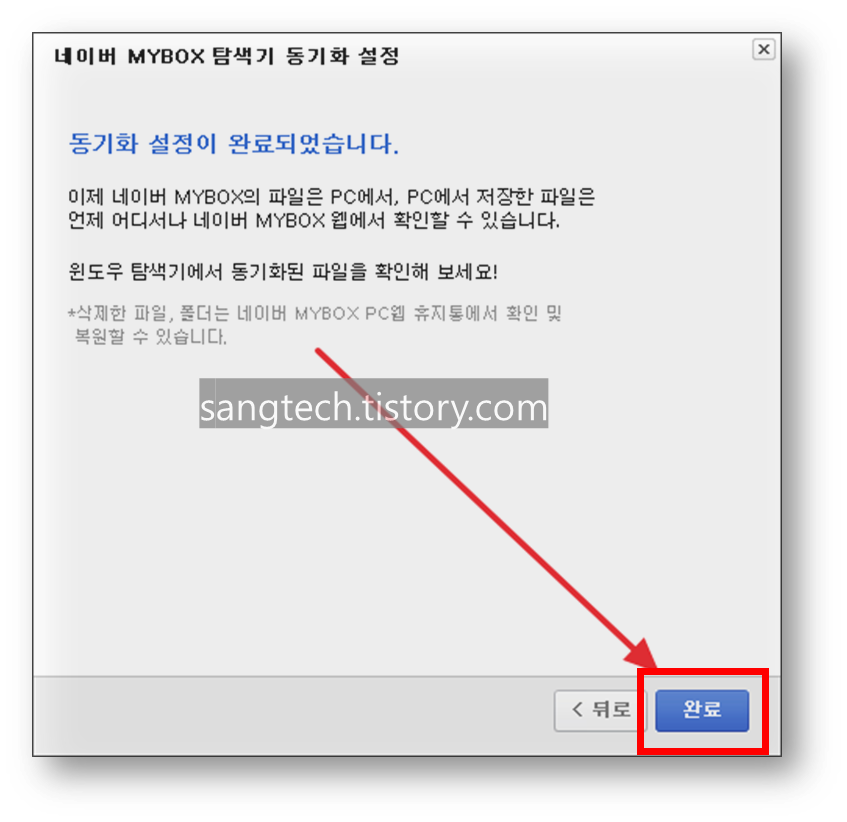
10) 네이버 마이박스 다운로드, 설치 및 동기화 설정이 완료되면
윈도우 파일 탐색기에 NAVER MYBOX라는 이름의 N드라이브가 생성된다.
그러면 본인의 PC에 장착된 드라이브처럼 동일하게 사용이 가능하다.
네이버 마이박스가 실행되면 우측 하단에 아이콘이 생기는데 그 아이콘을 우클릭해서 아래 이미지와 같이 각종 설정을 변경하거나 로그아웃이 가능하다.
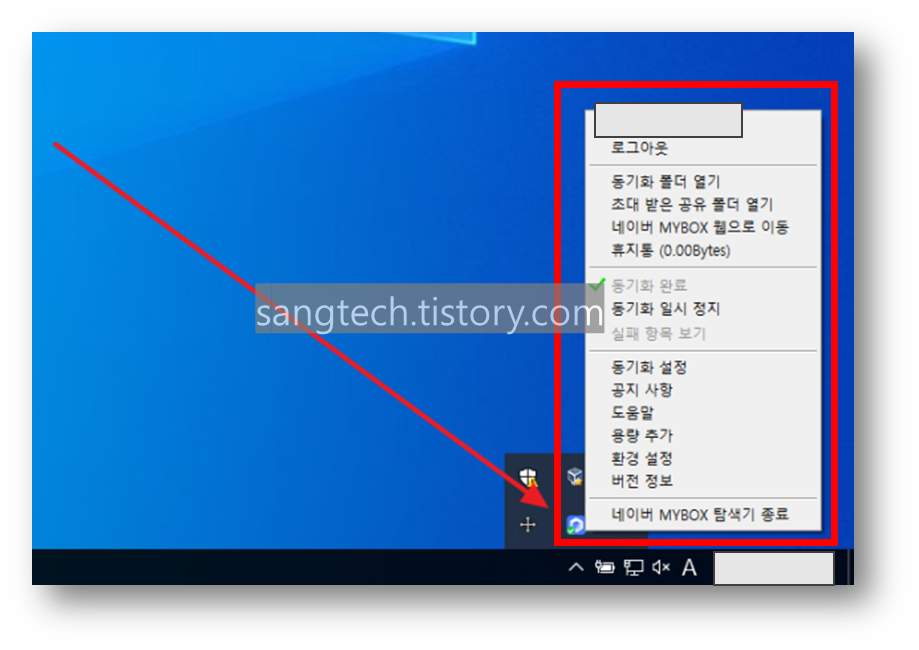
추가적으로 네이버 마이박스 언인스톨, 삭제를 위해서는 네이버 마이박스 탐색기를 종료한 다음 진행을 해야한다. 또한 언인스톨을 하더라도 동기화된 파일은 컴퓨터에 남아 있어 별도 삭제가 필요하다.
'IT사용법 및 노하우' 카테고리의 다른 글
| 갤럭시 캐시 삭제, 앱 캐시 정리 및 갤럭시 용량 늘리기 방법 (0) | 2022.01.20 |
|---|---|
| 트위터 비공개 계정 만들기, 트위터 팔로워에게만 노출 방법 (0) | 2022.01.12 |
| 아이폰 화면 녹화 및 소리 녹음 설정 알기쉽게 완벽 정리 (0) | 2021.12.24 |
| zoom 줌 녹화, 줌 기록 (로컬기록, 클라우드 기록) 방법 (1) | 2021.12.18 |
| zoom 줌 원격제어 - 화면 공유 시 원격지원 사용 방법 (0) | 2021.12.12 |