아이폰 화면 녹화 및 소리 녹음 설정 알기쉽게 완벽 정리
- IT사용법 및 노하우
- 2021. 12. 24.
이번 포스팅에서는 아이폰 화면 녹화 방법 및 화면 녹화 진행 시 소리 녹음 설정 방법에 대해서 아래와 같이 정리해보았다.
유튜브 크리에이터가 아니더라도 가끔씩 유튜브 녹화하고 싶은 영상이 있거나 게임을 하다가 게임 영상을 만들고 싶다거나 설정 순서 등에 대해서 나중을 위해서 기억하고 싶은 경우 아이폰 화면 녹화가 필요한 경우가 있다.
이러한 경우 아이폰 화면 녹화 기능을 사용하면 매우 유용하다.
이번 포스팅에서는 아래와 같이 아이폰 화면 녹화 기능 사용법과 아이폰 화면 녹화 시 소리 녹음 설정 방법에 대해 아래와 같이 정리해보았다.

아이폰 화면 녹화 및 소리 녹음 설정 방법
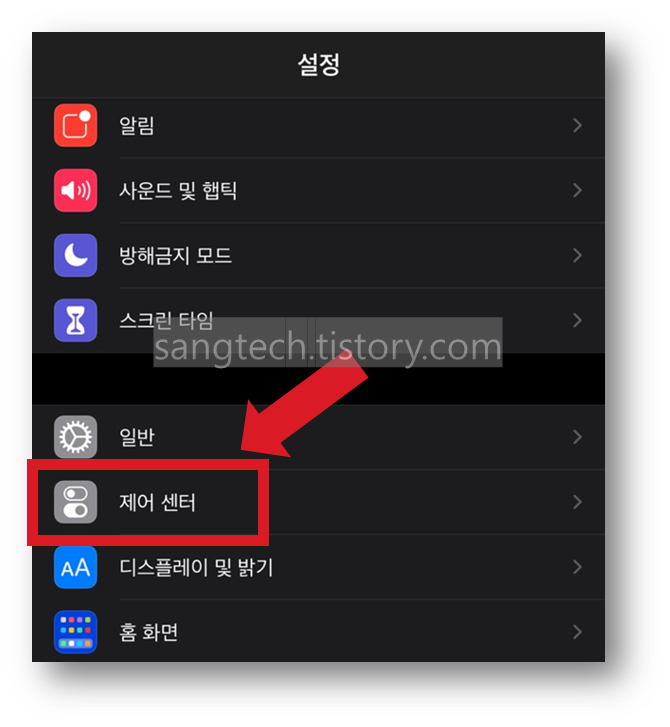
2. 제어 센터 화면에서 제어 센터에 포함된 항목을 확인한다. 이 부분에 "화면 기록"이 포함되어 있어야 한다.

3. 화면기록이 위와 같이 "제어센터에 포함된 항목"에 없을 경우, 아래 이미지와 같이 좌측의 + 버튼을 눌러 화면기록을 제어센터에 포함시킨다.
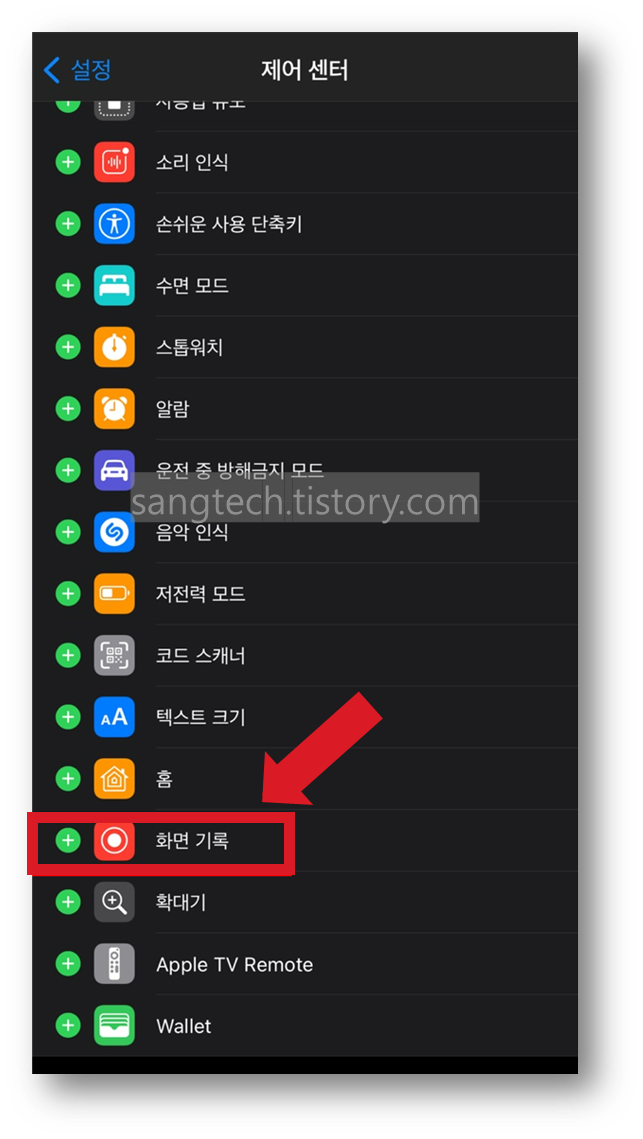
4. 제어센터에 아이폰 화면 기록 - 화면 녹화 기능이 포함되었는지 여부는 아이폰 상단 우측 부분을 아래로 쓸어내리면 화면기록 아이콘이 아래 화면처럼 나타난다.
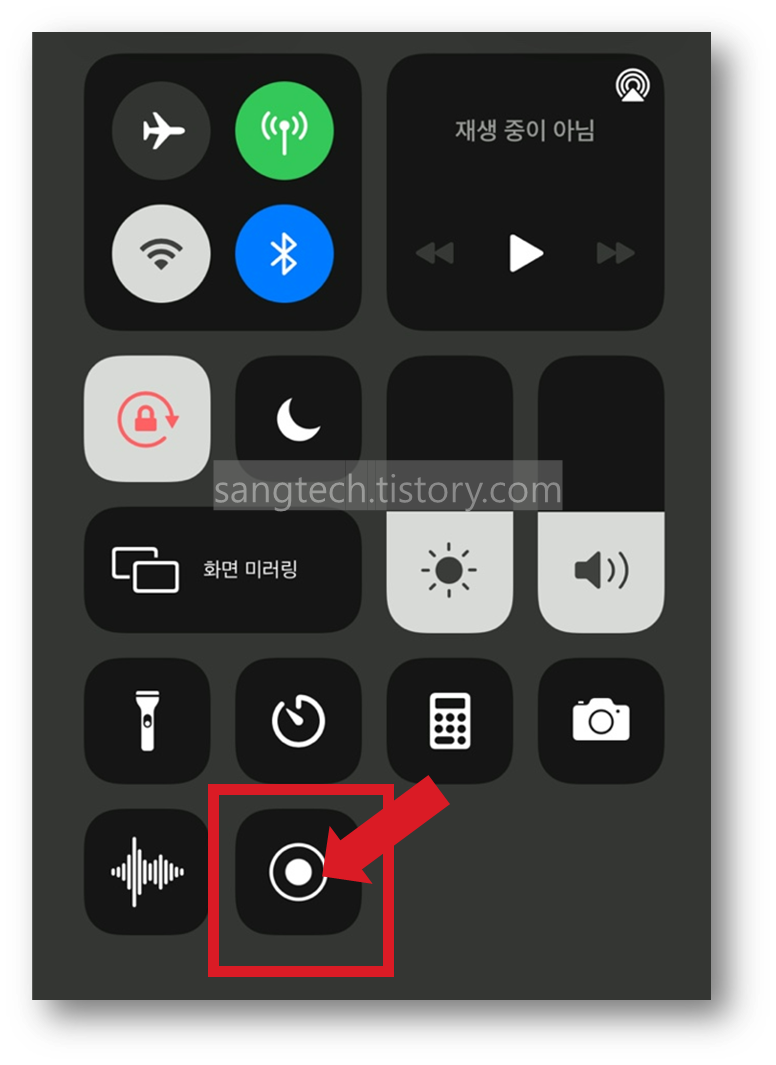
5. 참고로 아이폰 화면 녹화 시 소리 녹음 없이 화면 기록을 하고 싶을 경우에는 화면 기록 아이콘을 짧게 터치 하면 된다.
하지만 소리 녹음을 함께 진행하고 싶을 경우 아래와 같이 화면 기록 버튼을 길게 눌러주면 녹화 설정 관련 화면이 아래와 같이 나타난다. 이 때 마이크 기능을 통하여 소리와 화면 녹화를 동시에 가능하다.
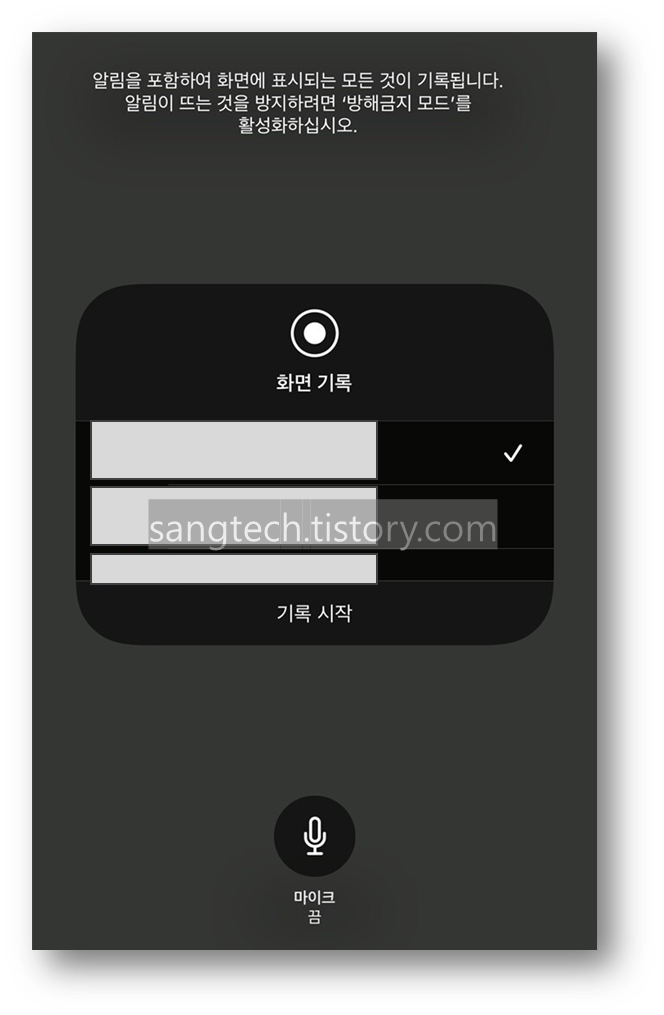
"화면 기록이 Airplay, Car play, 제한 또는 화면 미러링이 활성화되어 있으면 이 기능을 사용할 수 없습니다." 가 뜰 경우
만일 아이폰 화면 녹화 진행 후 아래 화면처럼,
"화면 기록이 Airplay, Car play, 제한 또는 화면 미러링이 활성화되어 있으면 이 기능을 사용할 수 없습니다.' 라고 뜨는 경우가 있다.
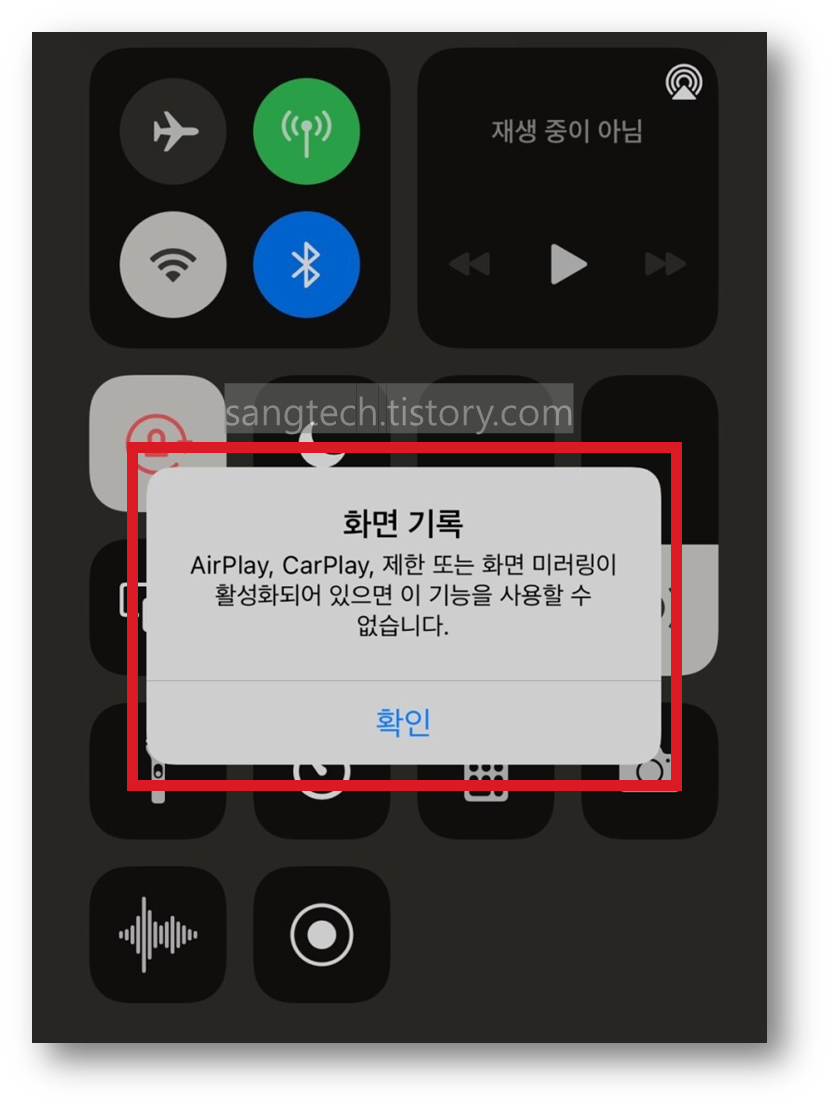
이 경우에는 아래와 같이 설정해서 문제 해결이 가능하다.
1. 아래 이미지와 같이 아이폰 설정앱을 실행한 다음 "스크린 타임"을 선택한다.
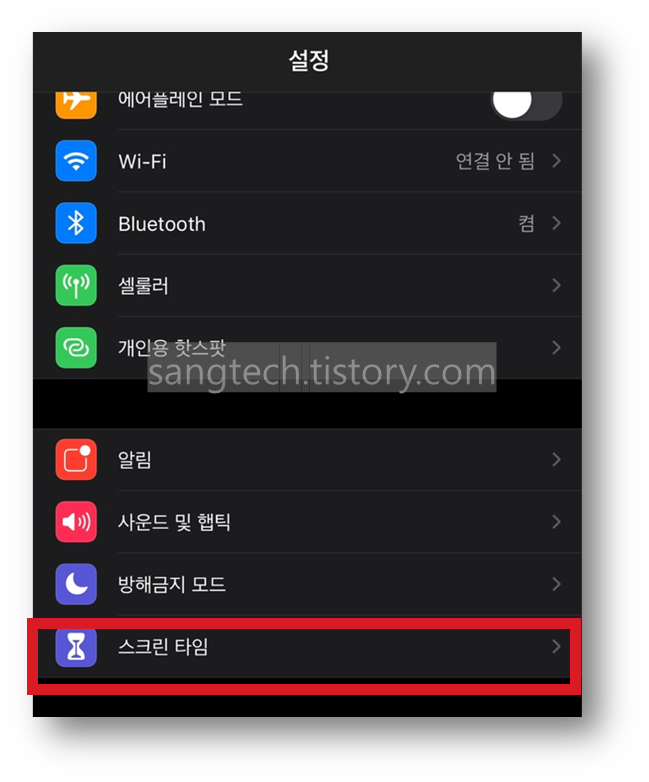
2. 아래와 같은 스크린 타임 화면에서 "콘텐츠 및 개인 정보 보호 제한"을 선택한다.
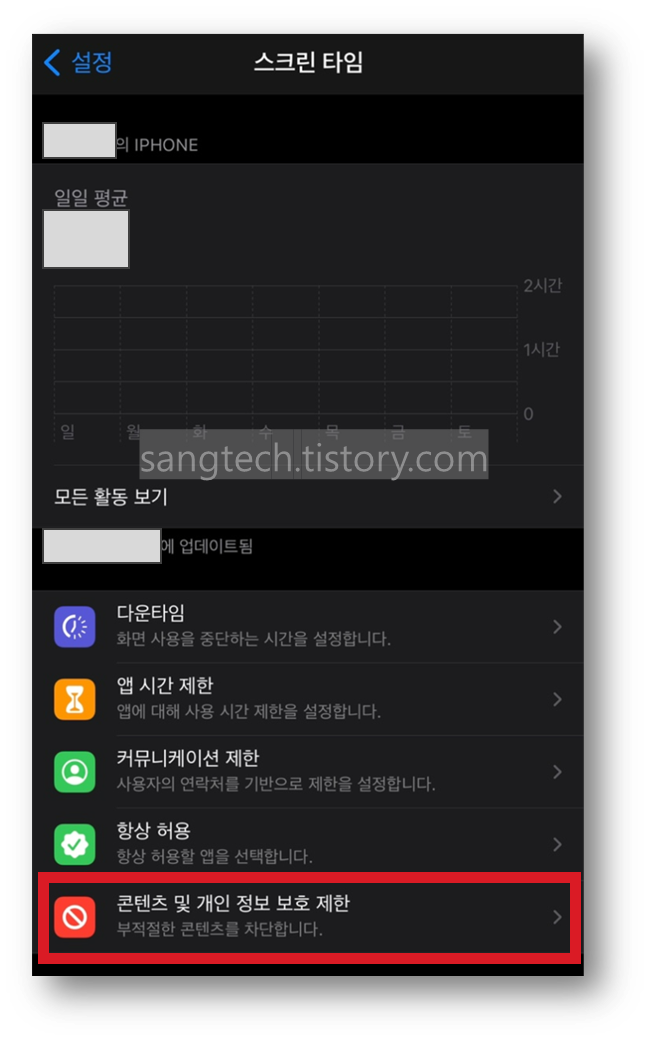
7. 콘텐츠 및 개인 정보 보호 제한 화면에서 "콘텐츠 제한"을 선택한다.

8. 화면 기록에서 "허용"을 선택해주면 앞서 나타났던 오류 해결이 가능하다.
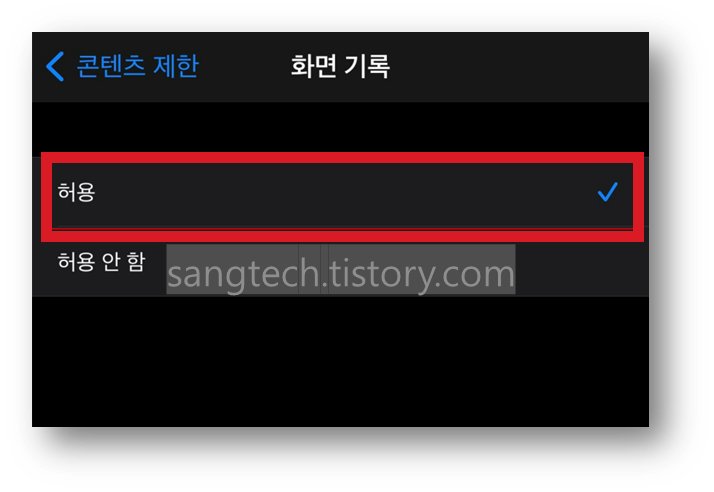
위와 같은 방법으로 아이폰 화면 녹화 기능 사용이 가능하다. 또한 소리 설정 및
"화면 기록이 Airplay, Car play, 제한 또는 화면 미러링이 활성화되어 있으면 이 기능을 사용할 수 없습니다.' 라는 오류 해결이 가능하다.
'IT사용법 및 노하우' 카테고리의 다른 글
| 트위터 비공개 계정 만들기, 트위터 팔로워에게만 노출 방법 (0) | 2022.01.12 |
|---|---|
| 네이버 마이박스 mybox 탐색기 동기화 방식 및 다른 컴퓨터에서 사용하기 (0) | 2021.12.28 |
| zoom 줌 녹화, 줌 기록 (로컬기록, 클라우드 기록) 방법 (1) | 2021.12.18 |
| zoom 줌 원격제어 - 화면 공유 시 원격지원 사용 방법 (0) | 2021.12.12 |
| 갤럭시 대문자 자동완성 해제 및 설정 방법 (갤럭시 영어 대문자 설정) (0) | 2021.11.29 |